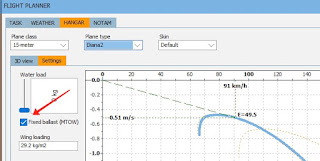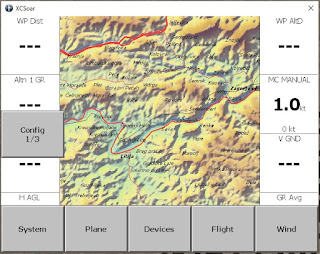RSSセンター
| メイン | 簡易ヘッドライン |

 風に吹かれてゆ~らゆら
(2025/1/24 15:06:57)
風に吹かれてゆ~らゆら
(2025/1/24 15:06:57)
 PC上でXCSoarを使う方法(その2)
(2021/7/7 21:54:04)
PC上でXCSoarを使う方法(その2)
(2021/7/7 21:54:04)
さて、XCSoarとCondorの接続ができたところで、こんどはXCSoarにCondor専用のデータを導入していきます。今回説明するのはマップと各グライダーのポーラーデータ。XCSoarの基本的な使い方はまた後ほど。
【Condor用のマップの導入】
XCSoarの本家サイトでは地域ごとのマップデータ(.xcm)をダウンロードできる他にも、自分で緯度経度を入力して独自のマップデータをダウンロードすることができます。でも、そちらでCondorのシーナリーに合わせた範囲を選ぶのは結構面倒だったりします。そうしたところ、最近、Condor Clubが提供している Condor Updater (Condor Clubのアカウント必要。無料アカウントでOK)がXCSoar用のマップデータも検索・ダウンロードすることができるようになったのでお手軽に導入できるようになりました。シーナリーデータからXCSoar用のマップデータを作ってくれている有志の方には感謝するところです。
①Condor Updaterを開いたら、Goodiesに進み、右下のLook for new goodiesをクリックします。
②次にNameにシーナリー名をタイプしてFindをクリック。右の例ではSloveniaと入力しましたが、うまく見つからない場合は綴りの途中までで検索してみるとか、Goody FamilyにXCSoar Mapを選択したりして探してみてください。右の例ではAlready installedとでてしまっていますが、まだダウンロードしていない場合はAdd to basketとでているのでそこをクリックします。
③ちょっとここでXCSoarのマップをダウンローとするついでにCondor内のPDAの代替えマップも導入してしまいましょう。自分が見やすいなと思うものを探して、好みのファイルを選び終わったら右下に出てきたInstall ** goodiesをクリックしてダウンロードを始めます。
これでPDAマップの方は所定のシーナリーのフォルダーに保存され、XCSoarのマップはC:\Users\( User name) \Documents\XCSoarDataに保存されます。
④さて、XCSoarのマップがインストールできたら、今度はXCSoarでマップデータを読み込みます。また、画面をダブルクリックした後、Config→Systemへと進みます。
②そうするとちょうど最初にSite Filesという項目があるのでそれをクリックします。
③Map databaseの欄をクリックして、表示したいマップを選択、最後にSelectをクリックします。後は順番にCloseして元の画面に戻ります。この時はまだマップ画面は真っ白かもしれませんが、一度Condorでフライトを始めるとインストールしたマップが表示されると思います。
【グライダーのポーラーデータ】
XCSoarにも主要グライダーのポーラーデータが入っているのでそれを読み込んでグライダーのプロファイルを作ることもできますが、CondorのグライダーのデータからXCSoar用のプロファイルを作ってくれている方がおられるのでありがたく使わせてもらいます。Condorでは製造時の性能をSimulateしているので、いわゆるスッピンの状態で常に飛べて、虫の付着や経年劣化を気にする必要がなく、何年経っても最大性能で飛ぶことができます。これをどう思うかは別にして、まぁCondorのグライダー性能を最大限に生かす計算をXCSoarにしてもらいましょう。
①データの方は こちらのCondorUTillのページ でMarcさんが公開してくれています。Polars for XCSoar and LK8000のところからデータをダウンロードしてください。Condorの方で新しい機体が出てHangar Updateが公開されるとこのページで新しいデータが公開されるのでダウンロードして更新してください。時々、新規機体だけでなくて従来の機体のポーラーデータの修正が入るときもあるので注意してこのページの説明を読んで必要に応じてデータを入れ替えましょう。
②データの保存先は先のXCSoarのデータフォルダーなんですが、いろいろなデータがごちゃごちゃ入ってくると分かりにくくなるので、私はこのデータフォルダーの中にMapやGlider、Taskといったフォルダーを作成して分類して保存するようにしています。XCSoarはデータフォルダーの中にあるデータはすべて読み込んでくれるのでフォルダー名は自由につくって構いません。
③それでは、XCSoarに入って、グライダーの選択をしましょう。画面をダブルクリックしてConfigに入り、今度はPlaneをクリックします。
④そうすると、すでにCondorのグライダーがすべて登録されているので、フライトする機体を選択してActivateをクリックするだけです。
さて、いくつかの機体にはFXBという枝番がついたものがあります。これはなにかというと、複座の場合は後席を載せたときに使い、単座機では右図のようにFixed Ballast にチェックマークを入れたときに使います。Fixed Ballastにチェックを入れると翼面荷重が少し増えるので高速性能が少し良くなります。正確な説明ではないと思いますが、私はこの設定は学生時代に合宿で自分の登場順が来たときにいつもバラストを担いでランウェイを走って行ったのですが、そうしたバラストを使って少しでも翼面荷重を増やすのかなぁと思っています。
なお、CondorではClubクラスの場合はタスクでAllまたはOpenクラスの場合以外は水バラストと同じようにこのFixed Ballastもグレー表示で選択できないようになっています。
⑤ここで機体を選択したのでフライト前に水バラストの設定をします。これを忘れるとファイナルグライドの計算がおかしくなってしまうので忘れないでください。ただし、一旦XCSoarを終了してしまうと水バラストの設定はリセットされてしまうので、フライト前に確認することを忘れないでください。フライトが始まってからでもXCSoarの設定もできますが、水の重量を控えることを忘れてしまうとお手上げです。この水バラストの設定はConfigからFlightに入っていきます。XCSoarでは5リットル刻みなのですが、端数の場合はいったん少し多めに設定した後で水バラスト放出のボタンを押して適当なところでストップさせて水の量をあわせます。出しすぎてしまったら、一度多めに戻してから放出をやり直してください。
++++++++++++++++++
さぁ、以上でマップ、機体に関する設定は終わりです。次にCondorのタスクをXCSoarに取り込むのですが、その方法については次のブログポストで説明します。 (NT3)