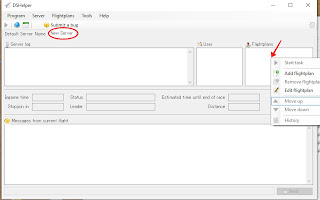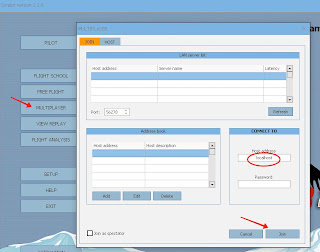RSSセンター
| メイン | 簡易ヘッドライン |

 風に吹かれてゆ~らゆら
(2025/1/24 15:06:57)
風に吹かれてゆ~らゆら
(2025/1/24 15:06:57)
 Condorのタスクサーバ用ユーティリティ:DSHelperの使い方
(2021/6/4 21:29:50)
Condorのタスクサーバ用ユーティリティ:DSHelperの使い方
(2021/6/4 21:29:50)
Condorの最大の魅力はバーチャルなレースを楽しむこと。そのためには何人ものパイロットが入ってこれるようにタスクサーバを立ち上げる必要があります。Condorには基本的なサーバ機能がついているのですが、これには基本機能しかついていないのでHitzigerさんという方がDSHelper(Dedicated Server Helper)というユーティリティを作成して公開してくれています。ただ、これには説明書が付いていなくて、使い方が分かりにくいので説明を作ってみました。いまだに私にも使い方が判らない機能もいくつかあるのですが、以下の手順に従えば基本的なタスクサーバ運用をすることが出来ると思います。
なお、このユーティリティを使うとネット上のタスクサーバを運用するだけでなく、タスクを後で一人でオフラインで飛びたいという時に自分のPC上で自分専用タスクサーバを立ち上げ、そこにCondorで入ってタスクチャレンジするといった運用をすることも可能です。自分のPCでHostとJoinの両方をやってしまうのです。
ネット上のサーバに繋いでいるのではないのでオフラインといえるのですが、Free Flightではなくて自分のPCにMultiplayerでJoin接続しているので、途中でPキーを押した時にはオンラインサーバに接続している時のようにAutoPilotになってそのまま飛び続けます。一発勝負的な緊張感が高まりますし、タスクのスタート時間がオンラインタスクと同じ時間の設定でできるので後でFlight TrackをCondor Clubにアップした時に他の人のフライトとの直接の比較が出来るのでなかなか良いです。
では、前置きはこのくらいにして使い方の説明に入りましょう。
--------------------------
2。ダウンロードしたDSH.zipを任意の場所に解凍(私は判りやすくDesktopに保存しました)。ついでにDSHフォルダの中にServer Folderというフォルダを作っておきましょう。DSHフォルダの名前は自由に変えて結構です.
3。ここでおもむろにDSHelper.exeを立ち上げます。最初に立ち上げた時は、確認されていないソフトだと注意されるのでMore infoをクリックし、次に出てくる画面でRun anywayをクリックして強制的にユーティリティを立ち上げます。これは初回だけですので2回目からは出てこなくて直ぐにユーティリティの画面が出てきます。
4。さて、そうするとDefault Server Nameというサーバ設定が出てきますが、とりあえずこれはそのまま置いておきましょう。この時、いきなりこのDefault Server Nameを削除してしまうと後で面倒なことになる可能性があるので注意下さい。
5。さて、ではこれから自分が立ち上げたいサーバを準備します。Create New Serverをクリックして2で作成したServer Folderの下に新しいフォルダを作りサーバ名を入力し、OKをクリックします。そうすると左側のServer欄に新しく作ったフォルダの名前でサーバが作成されます。
6。次に新しく出来たサーバ名をクリックして設定を進めます。
①Servername:ここに入力した名前がネット上のサーバリストにサーバ名として表示されます。
②Join time limit:サーバスタート時間からのエントリー可能な時間です。通常20〜30分くらいが適当でしょう。パイロットのエントリーを締め切った時点から、タスク上で設定したタスクスタートまでの時間のカウントが始まります。例えば、タスク内の時間設定が12時00分であった時、サーバのスタートとともにCondor内での時計が動きはじめ、さらにJoin time limitが20分だとすると、12時20分になったところでエントリーが締め切られ、同時にRace inのカウントが始まります。ここでRace inが10分に設定されていたとすると、このタスクでは12時30分にゲートオープンしてレースが始まることになります。
③Password:登録者だけが参加出来るように、サーバ接続時にPasswordをかけることが可能です。
④Max towplanes:参加予想人数に合わせて曳航機の数を調整しましょう。
⑤Port:私は試したことがないのですが、もし同じPCで複数のサーバを運用したい場合はこのPort番号が異なるサーバを準備すると複数のタスクを同時に回すことが出来るそうです。
なお、Spectatorを入れたくない場合は最大参加人数を0にしておきましょう。
7。次に立ち上げたサーバをネット上のサーバリストに公表したくない場合はServerlistsタブで①のチェックマークを外します。これは(1)参加者が限定されていてさらにサーバのIPが分かっている場合や(2)自分のPCでサーバの立ち上げて一人タスク練習をする場合の二つの場合があります。前述の5の①のJoin time limitをオンラインタスクと同じ時間に設定しておくとゲートオープン時間が同じになるので他の選手と同じ条件でタスクを飛んで比較をすることが出来ます。Condorではタスクの気象条件設定と日時が同じであれば同じサーマル条件が再現されるようです。なお、自分のPCのタスクに入るにはMultiplayerでサーバアドレスにlocalhostと入力すると入れます。
さらに、タスク終了後に結果のログを残したい場合は②RaceResultタブで設定、結果をメールで飛ばしたい場合は③Uploadタブで設定します。後者はDSHelperの設定画面でSMTPサーバの設定をしておく必要があります。
-----------------------------------
この後、設定したサーバに直接タスクを登録して直ぐに立ち上げることも出来るのですが、ここでは希望する時間にタスクを立ち上げるようにスケジュール機能を使います。
-----------------------------------
8。タスク設定画面を終了し、SchedulerボタンをクリックしてScheduler画面に移動します。
9。追加ボタン①で新しいタスクを追加②したら、③Actionを追加します。
10。追加する内容は①Start a server、②③先に設定したServerを選択(タスクの登録はここではまだ必要ありません)、④にチェックマークを入れておくと参加した全員のフライトが終わって退出すると自動的にサーバが停止します。ここでネット上に公開するServer Nameとパスワードを上書きすることも可能です。
11。次に回したいタスクを①選択するとSaveボタンがクリック出来るようになるのでSaveします。
12。今度は①Triggerタブを選択して、②AddボタンからTriggerを起動、サーバを立ち上げたい③日付④時間を設定して、⑤Save。これで設定終了です。
【DSHelperの設定画面】
ProgramメニューからSettingに行くと、DSHelperの設定画面に入りますが、使うとすればCondor InteractingとEmail Serverくらいでしょうか。前者ではタスクのイベント時にActionを起こすことが出来ます。画面右の①+ボタンで新しいActionラインを作成、プルタブキーから適当なActionを設定します。Say textの時は③に適当なTextを入力しておくと、イベント時にチャットメッセージが現れます。ただし、Condorは2バイト文字に対応していないので、残念ながらCondor上では日本語はいっさい通りません。フライト中にチャットメッセージを送ろうとした時に、不意に日本語モードになっていると何も表示されないですし、キーボードによる操作も出来なくなるので注意下さい。
後者のEmail Serverはタスク終了時に結果をメールで送る時に使うSMTPサーバ情報を入力するところになります。
以上、まずは希望の時間にサーバを立ち上げて終了する方法を解説しましたが、DSHelperではいろいろな設定が出来るので、プルタブやメニューをいろいろと眺めてみて下さい。ただ、どういう使い方をする機能かさっぱり分からないものもあります。まぁ基本的な指定の時間にタスクを立ち上げることと、タスク中のイベント時に何かのメッセージを自動的に出すくらいかなぁと思います。いろいろと試して参加者に楽しいタスクサーバの運用を試してみて下さい。なお、説明で分かりにくいところありましたら気軽に質問いただければ対応致しますのでいつでもどうぞ。 (NT3)
(追記:自分PCでのサーバ立ち上げ、タスクチャレンジ)
自分の練習用に自分のPCでサーバを立ち上げてMultiplayerで入る場合は、タスクファイルの登録は7の手順まで住んだところで右下にあるClose Server Managementをクリックして、右図のサーバ運用画面に移ります。
ここでまずは立ち上げたいサーバ名のタブを選択した後に右側のFlight Plans欄上で右クリックしてメニューを出してAdd Flight Planを選択します。立ち上げたいタスクファイルを探して選択して下さい。
そうしてサーバの準備が整ったら左上の再生ボタンが緑色に変わるのでこれをクリックするとサーバが動き始め、Server Log欄に稼働状況が表示されます。
ここで、おもむろにCondorを立ち上げ、Multiplayer画面を開いて、Host Addressにlocalhostと入力してJoinをクリックします。
あとはいつものオンラインタスクに参加している時と同じようにタスクにチャレンジ下さい。